Note: Accessing Safe Mode for Windows requires the use of a working keyboard. If the keyboard on your computer does not work, you will not be able to access Safe Mode.
 Microsoft Windows 10 users
Microsoft Windows 10 users
- Press the Windows key, type Change advanced startup options, and then press Enter.
- Under the Recovery tab, select the Restart now option under Advanced startup.
- After a moment, you'll see a menu with three options. Select the Troubleshoot option.
- Select Advanced options, Startup Settings, and then the Restart button.
- You should see a screen just like the one pictured to the right. Select your appropriate Safe Mode option by pressing the corresponding number on your keyboard.
Alternative method:
- Press the Windows key and the R key together to access the Run option.
- Type msconfig in the Open: field.
- In the System Configuration window, click on the Boot tab.
- On the bottom left, in the Boot options section, check the box for Safe boot.
- Select the Minimal option, then Apply, and then the OK.
- Restart the computer and it should load into Safe Mode.
Note: If you use the above option to access Safe Mode, you need to follow the same steps and uncheck the Safe boot option when you're done. Otherwise, your computer will continue to automatically boot into Safe Mode each time you restart it.
 Microsoft Windows 8 users
Microsoft Windows 8 users
- Press the Windows key, type Change advanced startup options, and then press Enter.
- Under the Recovery tab, select the Restart now option under Advanced startup.
- After a moment, you'll see a menu with three options, select Troubleshoot.
- Select Advanced options, Startup Settings, and then the Restart button.
- You should see a screen just like the one pictured to the right. Select your appropriate Safe Mode option by pressing the corresponding number on your keyboard.
Alternative method 1
Note: The following method will not work if you have a solid state drive (
SSD). If you have an SSD,
try the next section.
- When the computer is booting, press and hold the Shift key, and tap the F8 key repeatedly until the Recovery screen appears.
- Click the See advanced repair options option on the Recovery screen.
- On the Choose an option screen, select the Troubleshoot option.
- Select Advanced options, and then Windows Startup Settings.
- On the Windows Start Settings screen, click the Restart option.
Note: If you have trouble getting to the Recovery screen in step 1 above, you may have to try it several times, with several reboots of your computer.
When the computer restarts, you should see the standard
Choose Advanced Options screen, similar to the example below. Use your
arrow keys to move to
Safe Mode and press
Enter.
Choose Advanced Options for: Microsoft Windows 8
(Use the arrow keys to highlight your choice.)
Repair Your Computer
Safe Mode
Safe Mode with Networking
Safe Mode with Command Prompt
Enable Boot Logging
Enable low-resolution video
Debugging Mode
Disable automatic restart on system failure
Disable Driver Signature Enforcement
Disable Early Launch Anti-Malware Driver
Start Windows Normally
Description: Start Windows with only the core drivers and services. Use
when you cannot boot after installing a new device or driver.
|
Alternative method 2:
- Press the Windows key and the R key together to access the Run option.
- Type msconfig in the Open: field.
- In the System Configuration window, click on the Boot tab.
- On the bottom left, in the Boot options section, check the box for Safe boot.
- Select the Minimal option, then Apply, and then the OK.
- Restart the computer and it should load into Safe Mode.
Note: If you use the above option to access Safe Mode, you need to follow the same steps and uncheck the Safe boot option when you're done. Otherwise, your computer will continue to automatically boot into Safe Mode each time you restart it.
Microsoft Windows 7 and Windows Vista users
To get into the Windows Vista and Windows 7 Safe Mode, as the computer is booting,
press and hold your F8 Key, which should bring up the
Choose Advanced Options screen as shown below. Use your
arrow keys to move
highlight Safe Mode and press your
Enter key.
Note: On some computers, if you press and hold a key as the computer is booting, you will get a stuck key message. If this occurs, continuously tap F8 upon startup rather than holding it.
Trouble Getting into Safe mode - If after several attempts you are unable to get the Windows Advanced Options Menu screen to come up by pressing F8, turn off your computer while it is loading into Windows. When the computer is turned on the next time, Windows should notice that the computer did not successfully boot and give you the Safe Mode screen like the one shown below.
Choose Advanced Options for: Microsoft Windows Vista
Please select an option:
Safe Mode
Safe Mode with Networking
Safe Mode with Command Prompt
Enable Boot Logging
Enable low-resolution video (640x480)
Last Known Good Configuration (advanced)
Directory Services Restore Mode
Debugging Mode
Disable automatic restart on system failure
Disable Driver Signature Enforcement
Start Windows Normally
Description: Start Windows with only the core drivers and services. Use
when you cannot boot after installing a new device or driver.
|
Once you're done in Safe Mode, if you want to get back into normal Windows, restart the computer. See the below
how to get out of Safe Mode if you have further questions.
Alternative method:
- Press the Windows key and the R key together to access the Run option.
- Type msconfig in the Open: field.
- In the System Configuration window, click on the Boot tab.
- On the bottom left, in the Boot options section, check the box for Safe boot.
- Select the Minimal option, then Apply, and then the OK.
- Restart the computer and it should load into Safe Mode.
Note: If you use the above option to access Safe Mode, you need to follow the same steps and uncheck the Safe boot option when you're done. Otherwise, your computer will continue to automatically boot into Safe Mode each time you restart it.
Windows XP and Windows 2000 users
To get into the Windows 2000 and XP Safe mode, as the computer is booting,
press and hold your F8 Key, which should bring up the
Windows Advanced Options Menuscreen as shown below. Use your
arrow keys to move to
highlight the
Safe Mode option and press your
Enter key.
Note: On some computers, if you press and hold a key as the computer is booting, you will get a stuck key message. If this occurs, continuously tap F8 upon startup, rather than holding it.
Trouble Getting into Windows 2000 or Windows XP Safe mode - If after several attempts you are unable to get the Windows Advanced Options Menu screen to come up by pressing F8, turn off your computer while it is loading into Windows. When the computer is turned on the next time, Windows should notice that the computer did not successfully boot and give you the Safe Mode screen.
Windows Advanced Options Menu
Please select an option:
Safe Mode
Safe Mode with Networking
Safe Mode with Command Prompt
Enable Boot Logging
Enable VGA mode
Last Known Good Configuration (your most recent settings that worked)
Directory Services Restore Mode (Windows domain controllers only)
Debugging Mode
Start Windows Normally
Reboot
Return to OS Choices Menu
Use the up and down arrow keys to move the highlight to your choice.
|
Once you're done in Safe Mode, if you want to get back into normal Windows, restart the computer. See the below
how to get out of Safe Mode if you have further questions.
Windows 98 and Windows ME users
To get into Windows 98 and ME Safe Mode, press and hold either the F8 or Ctrl key as the computer is booting up. If done properly, you should see the "Windows 98 Startup Menu" or "Windows ME Startup Menu" screen, similar to the example below. In this menu, choose option 3 by pressing the 3 key and then pressing Enter.
Note: On some computers, if you press and hold a key as the computer is booting, you will get a stuck key message. If this occurs, continuously tap F8 upon startup, rather than holding it.
Microsoft Windows 98 Startup Menu
=============================
1. Normal
2. Logged (\BOOTLOG.TXT)
3. Safe mode
4. Step-by-step confirmation
5. Command prompt only
6. Safe mode command prompt only
Enter a choice: 1
F5=Safe Mode Shift+F5=Command prompt Shift+F8= Step-by-step confirmation [N]
|
Once you're done in Safe Mode, if you want to get back into normal Windows, restart the computer. See the below
how to get out of Safe Mode if you have further questions.
Windows 95 users
To get into Windows 95 Safe Mode, as the computer is booting, when you either hear a beep or when you see the message "Starting Windows 95." Press your F8 key on the top of your keyboard. If done properly, you should see the "Windows 95 Startup Menu" screen, similar to the example below. In this menu, choose option 3 by pressing the 3 key, and then pressing Enter.
Microsoft Windows 95 Startup Menu
=============================
1. Normal
2. Logged (\BOOTLOG.TXT)
3. Safe mode
4. Step-by-step confirmation
5. Command prompt only
6. Safe mode command prompt only
Enter a choice: 1
F5=Safe Mode Shift+F5=Command prompt Shift+F8= Step-by-step confirmation [N]
|
Once you're done in Safe Mode, if you want to get back into normal Windows, restart the computer. See the below
how to get out of Safe Mode if you have further questions.
How to get out of Safe Mode
From Windows Safe Mode, click
Start, Shutdown, and restart the computer to boot back into Normal Mode.
Note: Many users believe that they are still in Safe Mode because the colors or video may not look correct. Unless in the corners of the screen it says "Safe Mode", you are not in Safe Mode. If your colors are distorted or you have video problems see the below document.
If you are rebooting the computer and it is rebooting back into Safe Mode (it does say "Safe Mode" in each of the corners), it is likely another problem exists with Windows preventing it from loading into Normal Windows. We recommend you see the
basic troubleshooting section for additional ideas that may help to resolve your issue.
Which Safe Mode option should I choose?
Users who are running later versions of Windows will get different options for different versions of Safe Mode. For example, you may have options for "Safe Mode", "Safe Mode with Networking", and "Safe Mode with Command Prompt." Below is a brief description of each of these different modes.
Safe Mode
The basic Safe Mode option is usually what most users will want to choose when troubleshooting their computer. The only downside is that this option has no additional support.
Safe Mode with Networking
Users who need access to the Internet or the network they're connected to while in Safe Mode should select this option. This mode is helpful for when you need to be in Safe Mode to troubleshoot, but also need access to the Internet so you can get updates, drivers, or other files to help troubleshoot your issue.
Safe Mode with Command Prompt
 If new hardware has been recently installed in your computer, it is likely that you are receiving the prompt "Press F1 or F2 to enter setup" because the BIOS needs to verify that your new hardware is properly configured.
If new hardware has been recently installed in your computer, it is likely that you are receiving the prompt "Press F1 or F2 to enter setup" because the BIOS needs to verify that your new hardware is properly configured. 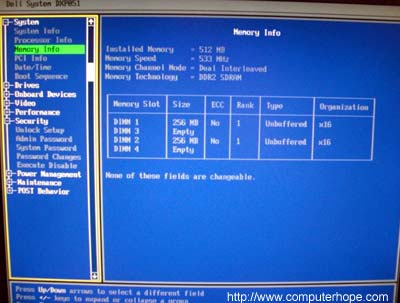
 Unfortunately, the Disk Cleanup may not delete every file in the temp directory. Therefore, we also suggest deleting temporary files manually. To do this, open the
Unfortunately, the Disk Cleanup may not delete every file in the temp directory. Therefore, we also suggest deleting temporary files manually. To do this, open the 
 One of the biggest bottlenecks of a computer is the
One of the biggest bottlenecks of a computer is the  Microsoft Windows 10 users
Microsoft Windows 10 users

