Because of the wide variety of computer and BIOS manufacturers over the evolution of computers, there are numerous ways to enter the BIOS or CMOS Setup. Below is a listing of most of these methods, as well as other recommendations for entering the BIOS setup.
Note: Apple, or Mac, computers do not have a BIOS and instead utilize an EFI, which does not need to modified based on the hardware in the computer, like a BIOS. The EFI provides better integration between hardware and software for Apple computers, virtually eliminating the need for a BIOS.
Note: This document does not help if you cannot enter the CMOS setup with password.
New computers
Computers manufactured in the last few years allow you to enter the BIOS setup using one of the five keys shown below during the boot process.
Note: F1, F2, and F10 are all function keys on the top of the keyboard.
* If pressing F2 opens a diagnostics tool, your setup key is likely F10
** F10 is also used for the boot menu. If F10 opens a boot menu, your setup key is likely F2.
Setup keys are to be pressed as the computer is booting up. Most users will see a message similar to the example below upon startup. Some older computers may also display a flashing block to indicate when to press the F1 or F2 keys.
Press <F2> to enter BIOS setup
Tip: If your computer is new and you are unsure of what key to press when the computer is booting, try pressing and holding one or more keys on the keyboard to cause a stuck key error. Once you get this error, you should have the option to continue or enter setup.
Note: If you are still unable to enter the BIOS using the methods listed above, check the motherboard's manual for the appropriate key to enter BIOS. Documentation for the motherboard may also be found on the manufacturer's website.
Once you have successfully entered the CMOS setup, you should see a screen similar to the example below. Your CMOS setup may look a little different, depending on the manufacturer, but should still have most of the same options in the menu on the left or along the bottom of the screen.
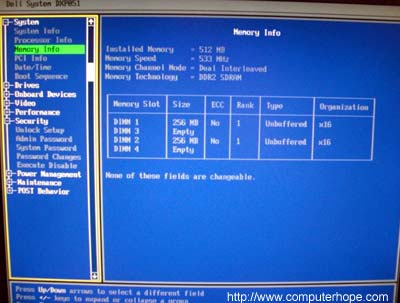
How do I change and save changes in CMOS setup?
Once in CMOS setup, the method for changing the settings often depends on the BIOS manufacturer. You may use the arrow keys along with the Enter key to select categories and change their values. Some manufacturers may have you press the Page up and Page down keys to change the values.
Tip: All manufacturers show which keys navigate on the bottom or right-hand side of the screen.
I cannot change the values to a setting I want to use.
If you are trying to change the clock, speed, or other settings and do not have the option available, it is because it is not supported by the motherboard. If you believe it should be supported, you may need a BIOS update.
Tip: If changes you made appear to revert back to default settings or the date and time setting in the BIOS keeps falling behind, you may need to replace the CMOS battery.
How do I save the changes?
If any changes are made, you need to save those changes, which is typically done by pressing the F10 key on the keyboard. If F10 does not work, look at the bottom or top of the screen for the key that is used to save the settings.
Older computers
Unlike the computers of today, older computers (before 1995) had numerous methods of entering the BIOS setup. Below is a listing of key sequences to press as the computer is booting to enter the BIOS setup.
- Ctrl+Alt+Esc
- Ctrl+Alt+Ins
- Ctrl+Alt+Enter
- Ctrl+Alt+S
- Page Up key
- Page Down key
ACER BIOS
If your computer cannot boot or you want to restore the BIOS back to its bootable settings and your computer uses an ACER BIOS, press and hold the F10 key as you turn on the computer. While continuing to hold the F10 key, you should hear two beeps indicating that the settings are restored.
AMI BIOS
Older AMI BIOS could be restored back to bootable settings by pressing and holding the Insert key as the computer is booting.
BIOS or CMOS diskettes
Early 486, 386, and 286 computers required a floppy disk to enter the BIOS setup. These diskettes may be referred to as ICU, BBU, or SCU disks. Because these diskettes are unique to your computer manufacturer, you must obtain the diskettes from them. See the computer manufacturers list for contact information.
Early IBM computers
Some early IBM computers require you to press and hold both mouse buttons as the computer boots to enter the BIOS setup.
Other suggestions
Finally, if none of the above suggestions allow access to your CMOS setup, you can create a stuck key error, causing the CMOS setup prompt to appear until you press a key to continue. To do this, press and hold any key on the keyboard and do not let go (you may get several beeps as you are doing this). Keep pressing the key until the computer stops booting and you have the option to enter setup.
No comments:
Post a Comment